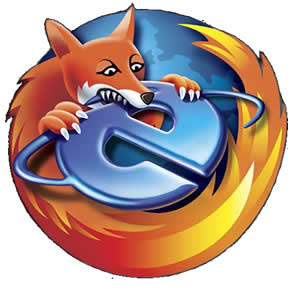
Una recopilación de trucos que nos ayudarán mucho:
1. Búsqueda rápida sin usar un Buscador
Estas leyendo una pagina y descubres una palabra o frase que te gustaría buscar. Normalmente abrirías una nueva pestaña y escribirías dentro del cuadro de texto del Google toda la frase de forma manual. Esto está muy bien, pero si la frase es larga, ¿estás dispuesto a tecleara toda manualmente? Nada, olvídate de este método, hay una manera más fácil y más rápida.
Con el botón izquierdo del ratón (considerando que está configurado para diestros) selecciona el texto o palabra. Y ahora únicamente arrástralo a la barra de direcciones del Browser y presiona “enter“. Firefox realizará una búsqueda en Google para ti mostrándote los resultados de forma inmediata, personalmente lo utilizo y es mucho más rápido cuando te acostumbras.
2. La cancelación de la URL’s visitadas recientemente
Cuando hacemos clic en la barra de direcciones, o mejor dicho en la fecha hacia abajo que hay al lado de ella se despliegan todas las URL’s de las últimas direcciones a las que hemos accedido. Estoy seguro de que muchas veces no querrás que esas direcciones sean vistas por amigos, novia, mujer, o por el jefe.
En vez de tener que borrar toda la cahé, archivos recientes.. etc, hay una forma muy fácil que seguro que no conocías: haz clic en la flecha para desplegar el listado de URL’s y sitúa el ratón sobre la que quieras borrar, ahora sólo te queda dar a Suprimir en tu teclado. ¡Ya está, ha desaparecido!
3. Trabajando con pestañas!
Tanto Miki como yo somos unos abusones de las pestañas. Yo he llegado a ver que hemos usado a veces unas 40 pestañas abiertas a la vez (si, somos unos giks… je je je ¿o frikis?), es una forma muy útil cuando tienes que trabajar con diferentes páginas. Bien, pues en vez de usar el ratón para cliquear en una pestaña para abrir una nueva, ¿por qué no utilizar el teclado? Es mucho más rápido, yo abro decenas de pestañas en segundos gracias a este truco.
Presionando CTRL + T a la vez, abriremos pestañas nuevas (hay muchos atajos de teclado, peroéste sin dudad es uno de los más útiles y por tanto bueno conocer) Si ya tenemos alguna pestaña abierta, también podemos abrir más haciendo doble clic en la barra de las pestañas al lado de una abierta.
Si quieres cerrarlas tendrás que pulsar CTRL + F4 o CTRL + W. Pero si por el contrario habéis cerrado una pestaña sin querer, y os gustaría volverla a cargar podéis presionar CTRL + MAYÚS + T.
4. Ve directamente a la barra de direcciones.
Para ir a la barra de direcciones basta con pulsar F6. Así podremos teclear rápidamente una dirección sin mover el ratón y sin perder tiempo.
5. Aumentar / Disminuir el tamaño de las letras
Puedes aumentar o disminuir el tamaño de letra, basta con apretar control y desplazar la ruleta hacia arriba o hacia abajo, o bien pulsar CTRL – ó CTRL + También se puede hacer con ratones que tengan rueda de desplazamiento vertical. Sería pulsando CTRL y girando la rueda hacia arriba o hacia abajo para aumentar o disminuir el tamaño.
6. Múltiples páginas de inicio
Si quieres que cada vez que abras tu Firefox, se muestren varias páginas en vez de una, es muy sencillo. Acude a Herramientas > Opciones > Principal y alli debemos escribir las URLs separadas por el siguiente carácter ”|”. Así se nos abrirán en varias pestañas nada más ejecutar el Firefox.
7. Acelerando el Firefox
Si tienes una conexión de banda ancha, puedes usar pipelining o segmentación (hacer que se cargen las paginas por trozos) para acelerar la carga de tus páginas, los pasos:
* Escribe “about:config” dentro de la barra de direcciones y pulsa Enter. Escribe “network.http” en el campo del filtro, y cambia las siguientes configuraciones (doble clic en ellas para cambiarlas):
* Configura “network.http.pipelining” a “true”
* Configura“network.http.proxy.pipelining” a “true”
* Configura“network.http.pipelining.maxrequests” a un número de aproximadamente 30. Esto te permitirá hacer 30 peticiones a la vez.
* También, botón derecho en cualquier sitio y selecciona Nuevo->Entero. Pon el nombre de: “nglayout.initialpaint.delay” y configura su valor a “0“. Este valor es la cantidad de tiempo que el navegador espera antes de actuar sobre la información recibida.
Vía: soygik